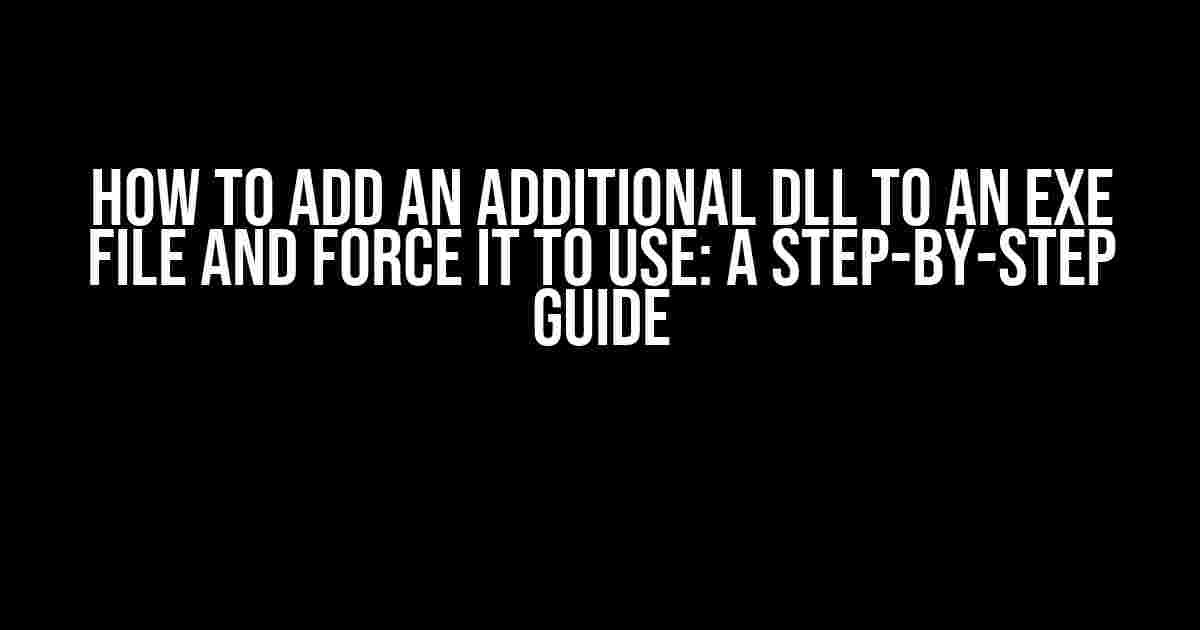Are you tired of dealing with missing DLL files and error messages when running your executable file? Do you want to learn how to add an additional DLL to an EXE file and force it to use the new library? Look no further! In this comprehensive guide, we’ll walk you through the process of adding a DLL to an EXE file and configuring it to use the new library.
- What is a DLL File?
- Why Add an Additional DLL to an EXE File?
- Tools Required
- Step 1: Identify the DLL File
- Step 2: Obtain the DLL File
- Step 3: Configure the Project Settings
- Step 4: Embed the DLL File
- Step 5: Configure the EXE File to Use the New DLL File
- Conclusion
- Troubleshooting Tips
- Common Errors and Solutions
What is a DLL File?
Before we dive into the process, let’s quickly understand what a DLL file is. A DLL (Dynamic Link Library) file is a library of code that contains functions and variables that can be used by multiple programs. It’s a way for software developers to reuse code and reduce the size of their executable files.
Why Add an Additional DLL to an EXE File?
There are several reasons why you might want to add an additional DLL to an EXE file:
-
Dependency issues: Your EXE file might rely on a specific DLL file that’s not present on the target system. By adding the DLL file to the EXE, you can ensure that it’s always available.
-
New functionality: You might want to add new features or functionality to your EXE file by incorporating a third-party DLL library.
-
Version conflicts: If your EXE file is using an older version of a DLL file, you might want to add a newer version to take advantage of new features or bug fixes.
Tools Required
To add an additional DLL to an EXE file, you’ll need the following tools:
-
Dependency Walker (Depends.exe): A free utility that shows the dependencies of an EXE file.
-
ILMerge.exe: A command-line utility that merges multiple assemblies into a single EXE file.
-
Visual Studio or another code editor: To edit the code and configure the project settings.
Step 1: Identify the DLL File
The first step is to identify the DLL file that you want to add to the EXE file. You can use Dependency Walker to scan the EXE file and list all the dependent DLL files.
Dependency Walker output: -API- kernel32.dll msvcrt.dll user32.dll mylibrary.dll
In this example, the EXE file depends on four DLL files, including the one we want to add (mylibrary.dll).
Step 2: Obtain the DLL File
Once you’ve identified the DLL file, you need to obtain a copy of it. You can either download the DLL file from a trusted source or compile it from the source code.
Make sure to place the DLL file in a directory that’s easily accessible, such as the same directory as the EXE file.
Step 3: Configure the Project Settings
Open your project in Visual Studio or your preferred code editor, and navigate to the project settings.
In the project settings, you need to add a reference to the new DLL file. Right-click on the project, select “Add Reference,” and then browse to the location of the DLL file.
Project Settings: References: mylibrary.dll
This tells the compiler to include the DLL file in the build process.
Step 4: Embed the DLL File
Next, you need to embed the DLL file into the EXE file using ILMerge.exe. Open the command prompt and navigate to the directory containing the EXE file and the DLL file.
ILMerge.exe /target:exe /out:myexe.exe myexe.exe mylibrary.dll
This command merges the EXE file with the DLL file, creating a new EXE file that includes the DLL file.
Step 5: Configure the EXE File to Use the New DLL File
The final step is to configure the EXE file to use the new DLL file. This can be done by adding a runtime directive to the code.
using System.Runtime.InteropServices;
[assembly: AssemblyTitle("My EXE File")]
[assembly: RuntimeDependency("mylibrary.dll")]
This tells the runtime environment to load the new DLL file when the EXE file is executed.
Conclusion
That’s it! You’ve successfully added an additional DLL to an EXE file and forced it to use the new library. By following these steps, you can ensure that your EXE file has access to the necessary DLL files, even if they’re not present on the target system.
Troubleshooting Tips
If you encounter any issues during the process, here are some troubleshooting tips:
-
Make sure the DLL file is in the correct location and is properly referenced in the project settings.
-
Verify that the DLL file is compatible with the EXE file’s architecture (32-bit or 64-bit).
-
Check the Dependency Walker output to ensure that the EXE file is dependent on the correct version of the DLL file.
Common Errors and Solutions
Here are some common errors you might encounter during the process, along with their solutions:
| Error | Solution |
|---|---|
| Dependency Walker doesn’t list the DLL file. | Verify that the DLL file is in the correct location and is properly referenced in the project settings. |
| ILMerge.exe fails to merge the files. | Check the syntax of the command and ensure that the files are in the correct location. |
| The EXE file doesn’t use the new DLL file. | Verify that the runtime directive is correctly added to the code and that the DLL file is properly embedded in the EXE file. |
By following these steps and troubleshooting tips, you should be able to successfully add an additional DLL to an EXE file and force it to use the new library. Happy coding!
Frequently Asked Question
Are you looking for ways to add an additional DLL to an EXE file and force it to use? You’re in the right place! Here are the answers to your burning questions.
Q: Why would I need to add an additional DLL to an EXE file in the first place?
A: You might need to add a DLL to an EXE file if you want to extend the functionality of the executable file, fix a compatibility issue, or provide additional resources for the application. This is especially common when working with legacy systems or third-party libraries.
Q: What are the common ways to add an additional DLL to an EXE file?
A: You can add a DLL to an EXE file using various methods, including static linking, dynamic linking, or using a DLL injector tool. Static linking involves compiling the DLL into the EXE file, while dynamic linking loads the DLL at runtime. DLL injector tools, on the other hand, can inject the DLL into the EXE file without recompiling it.
Q: How do I force the EXE file to use the additional DLL?
A: To force the EXE file to use the additional DLL, you can use the Windows API function LoadLibrary() to load the DLL explicitly. You can also use the SetDllDirectory() function to specify the directory where the DLL is located. Additionally, you can modify the system’s PATH environment variable to include the directory of the DLL.
Q: Are there any potential risks or side effects of adding an additional DLL to an EXE file?
A: Yes, there are potential risks and side effects to consider. Adding an additional DLL can increase the size of the EXE file, potentially causing compatibility issues or slowing down the application. It can also lead to version conflicts, dependencies, or even security vulnerabilities if not done properly.
Q: What tools can I use to add an additional DLL to an EXE file?
A: There are several tools available to help you add an additional DLL to an EXE file, including Microsoft Visual Studio, CFF Explorer, PE Explorer, and DLL Injector. You can also use command-line tools like DllRegisterServer and RegSvr32 to register and unregister DLLs.
I hope these questions and answers help you add an additional DLL to an EXE file and force it to use without any hassles!