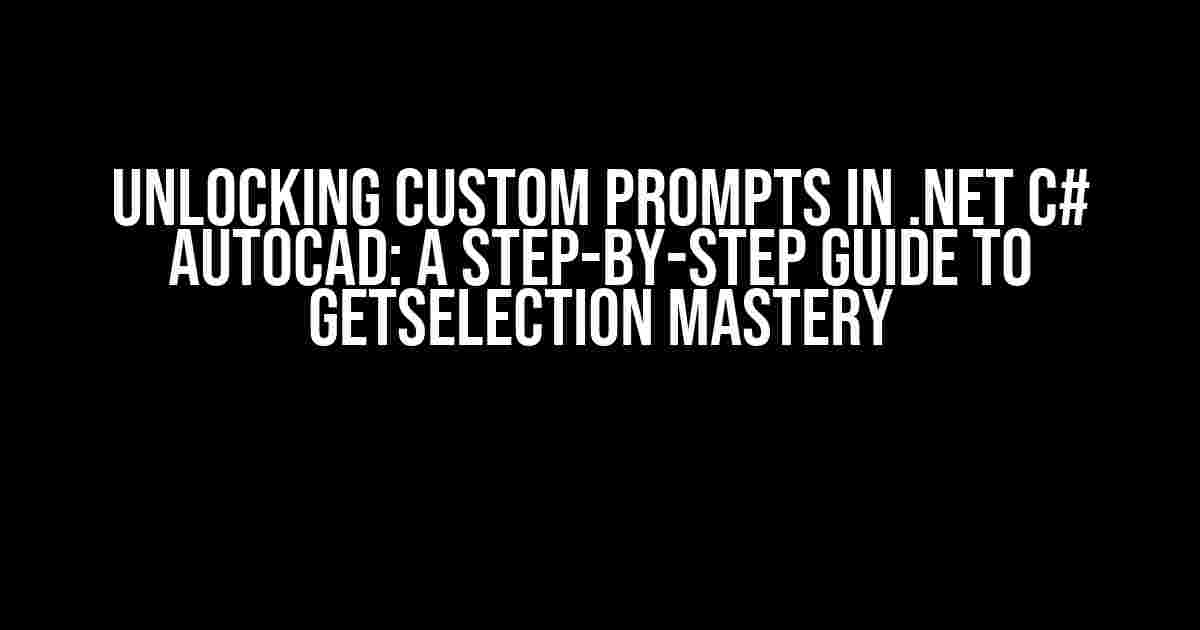When working with .NET C# in AutoCAD, one of the most frustrating experiences is dealing with the default prompt message that appears when using the GetSelection method. You know, the one that says “Select objects:”? Yeah, it’s not exactly the most inspiring or user-friendly message, is it? Lucky for you, we’re about to change that!
Why Custom Prompt Messages Matter
In the world of CAD design, attention to detail is everything. And when it comes to user experience, every little detail counts. By customizing the prompt message, you canTailor the interaction to your specific needs, making it more intuitive and engaging for your users. Imagine being able to guide them through the selection process with a clear and concise message that sets the tone for the entire experience.
The Power of GetSelection
The GetSelection method is a fundamental part of working with .NET C# in AutoCAD. It allows you to prompt the user to select one or more objects, providing a seamless way to interact with the design environment. But, as we mentioned earlier, the default prompt message leaves much to be desired.
using Autodesk.AutoCAD.ApplicationServices;
using Autodesk.AutoCAD.Runtime;
public class CustomPromptExample
{
[CommandMethod("MyCustomCommand")]
public void MyCustomCommand()
{
// Get the current document and database
Document doc = Application.DocumentManager.MdiActiveDocument;
Database db = doc.Database;
// Create a PromptSelectionOptions object
PromptSelectionOptions options = new PromptSelectionOptions();
// Set the prompt message to something more exciting!
options.MessageForAdding = "Select the objects you want to modify:";
// Get the user selection
PromptSelectionResult result = doc.Editor.GetSelection(options);
// Do something with the selected objects
if (result.Status == PromptStatus.OK)
{
// TO DO: Process the selected objects
}
}
}
Note: The above code snippet is just a starting point. You'll need to modify it to fit your specific requirements and implement the necessary logic to process the selected objects.
Customizing the Prompt Message
Now that we’ve covered the basics, let’s dive into the good stuff! To customize the prompt message, you’ll need to create a PromptSelectionOptions object and set the MessageForAdding property.
PromptSelectionOptions options = new PromptSelectionOptions();
options.MessageForAdding = "Select the objects you want to modify:";
That’s it! You’ve successfully overridden the default prompt message. But wait, there’s more! You can also customize the message for subtraction and window selection.
options.MessageForSubtracting = "Select the objects you want to remove:";
options.MessageForWindowSelection = "Select the area you want to analyze:";
Understanding the PromptStatus Enum
When working with GetSelection, it’s essential to understand the PromptStatus enum. This enum provides information about the user’s interaction with the selection process.
| PromptStatus Value | Description |
|---|---|
| OK | The user successfully selected one or more objects. |
| None | The user cancelled the selection process. |
| Error | An error occurred during the selection process. |
| StatusNone | The selection process was cancelled or no objects were selected. |
By checking the PromptStatus result, you can implement conditional logic to handle different scenarios.
if (result.Status == PromptStatus.OK)
{
// Process the selected objects
}
else if (result.Status == PromptStatus.None)
{
// Inform the user that the selection was cancelled
}
else
{
// Handle any errors that occurred during the selection process
}
Best Practices for Custom Prompt Messages
While customizing the prompt message is a powerful feature, it’s essential to follow best practices to ensure a seamless user experience.
- Keep it concise: Aim for a message that’s short, clear, and to the point. Avoid lengthy messages that might confuse or overwhelm the user.
- Be specific: Use specific language that accurately reflects the selection process. Avoid vague messages that might lead to user uncertainty.
- Use action-oriented language: Use verbs like “Select,” “Choose,” or “Pick” to guide the user’s interaction.
- Test and refine: Always test your custom prompt message with real users and refine it based on feedback.
Conclusion
In this comprehensive guide, we’ve explored the world of custom prompt messages in .NET C# AutoCAD. By following the steps and best practices outlined above, you can create a more engaging and intuitive user experience that sets your application apart.
Remember, the key to success lies in understanding the GetSelection method, PromptSelectionOptions, and PromptStatus enum. With these fundamentals in place, you can unlock the full potential of custom prompt messages and take your .NET C# AutoCAD development to the next level.
So, what are you waiting for? Start crafting your custom prompt messages today and revolutionize the way your users interact with your application!
Here are 5 Questions and Answers about “How to have a custom prompt message when using GetSelection in .net c# autocad?”:
Frequently Asked Questions
Get stuck with incorporating custom prompt messages into your .NET C# AutoCAD project? Fear not, friends! We’ve got the answers to get you back on track.
Q1: Can I customize the prompt message when using GetSelection in .NET C# AutoCAD?
Yes, you can! The `GetSelection` method allows you to specify a custom prompt message as its first argument. Simply pass in the desired prompt message as a string, and Voilà! Your custom message will appear in the command line.
Q2: How do I specify the custom prompt message when calling GetSelection?
Easy peasy! When calling the `GetSelection` method, simply pass in your custom prompt message as the first argument, like this: `GetSelection(“Select the desired objects:”, …);`. This will display your custom message in the command line.
Q3: Can I use formatting options in my custom prompt message?
You bet! You can use standard .NET string formatting options, such as `{0}`, `{1}`, etc., to include dynamic values in your prompt message. For example: `GetSelection(“Select {0} objects:”, “some objects”, …);`. This will display “Select some objects:” in the command line.
Q4: Will my custom prompt message be localized if I use GetSelection?
Sorry, friend! When using `GetSelection`, your custom prompt message will not be automatically localized. You’ll need to handle localization manually, using resources or other localization mechanisms to ensure your message is displayed correctly in different languages.
Q5: Can I use GetSelection with a custom prompt message in a non-English AutoCAD environment?
Absolutely! `GetSelection` will work with your custom prompt message in any language environment, as long as you’ve properly localized your prompt message. Just ensure you’re using the correct character encoding and font to display special characters correctly.