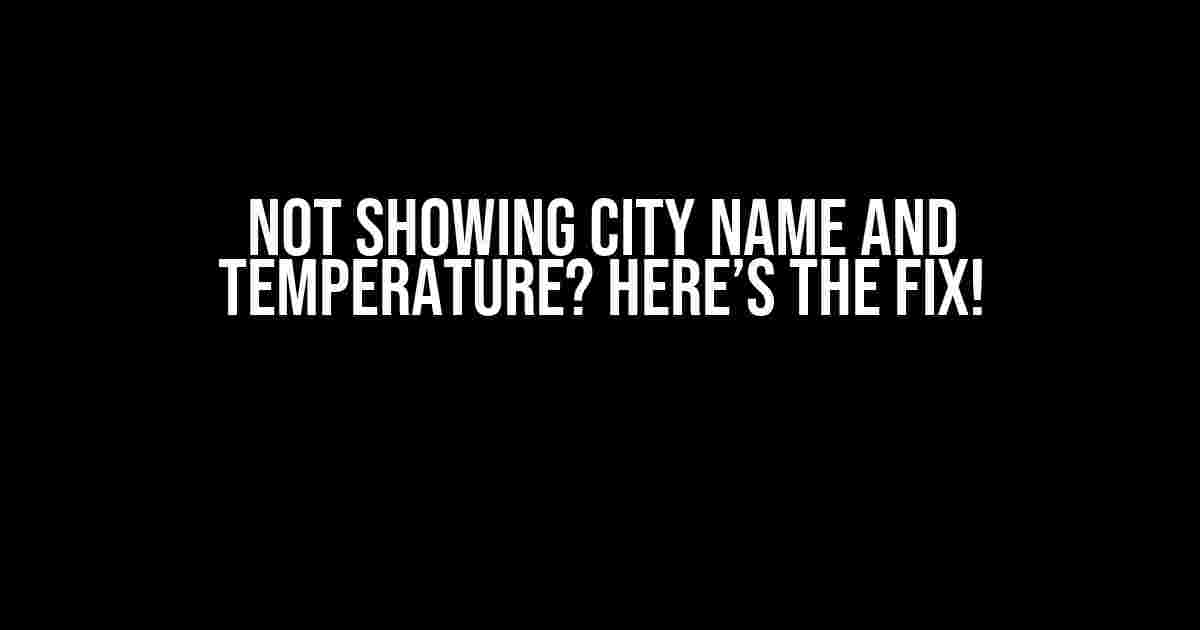If you’re reading this article, chances are you’re frustrated about not seeing your city name and temperature on your weather app or website. Don’t worry, you’re not alone! In this comprehensive guide, we’ll walk you through the steps to troubleshoot and resolve this issue once and for all.
Step 1: Check Your Location Settings
The first and most obvious step is to ensure that your device’s location settings are enabled. This might seem like a no-brainer, but trust us, it’s an easy oversight to make!
- On Android devices, go to
Settings > Location > Location servicesand toggle the switch to enable location access. - On iOS devices, go to
Settings > Privacy > Location Servicesand toggle the switch to enable location access.
Make sure to grant permission to the weather app or website to access your location. If you’re still having issues, try restarting your device and checking again.
Step 2: Allow Location Sharing
Sometimes, the issue lies in the app or website not being able to access your location. Let’s ensure that you’re allowing location sharing:
For Android devices: 1. Open the weather app 2. Tap the three horizontal lines (menu button) or the profile icon 3. TapSettingsorPreferences4. Look forLocationorPrivacysettings 5. Ensure thatLocation sharingorLocation accessis enabled
For iOS devices: 1. Open the weather app 2. Tap the gear icon or theSettingsbutton 3. Scroll down toPrivacyorLocation Services4. Ensure thatLocation accessis set toWhile Using the ApporAlways
Step 3: Check Your Internet Connection
A stable internet connection is crucial for retrieving location-based data. Let’s rule out any connectivity issues:
- Check your internet speed using an online speed test tool, such as Speedtest.net.
- Restart your router or modem to ensure a stable connection.
- If you’re using a VPN, try disabling it temporarily to see if it resolves the issue.
Step 4: Update Your Weather App or Website
Outdated apps or websites can sometimes cause issues. Let’s ensure you’re running the latest version:
- For Android devices, open the Google Play Store, search for the weather app, and tap
Updateif available. - For iOS devices, open the App Store, search for the weather app, and tap
Updateif available. - For websites, clear your browser’s cache and cookies, then reload the page.
Step 5: Reset Your Device’s Location Settings
If all else fails, let’s try resetting your device’s location settings:
For Android devices: 1. Go toSettings > Backup & reset > Reset location and privacy2. TapResetto confirm
For iOS devices: 1. Go toSettings > General > Reset2. TapReset Location & Privacy3. TapResetto confirm
This will reset all location settings to their default values. You may need to re-enable location services and grant permission to the weather app or website again.
Step 6: Check Your Device’s GPS Settings
In some cases, issues with your device’s GPS settings can cause problems:
- For Android devices, go to
Settings > Location > GPSand ensure that GPS is enabled. - For iOS devices, go to
Settings > Privacy > Location Services > System Servicesand ensure thatLocation-Based iAdsandFrequent Locationsare enabled.
Conclusion
By following these steps, you should now be able to see your city name and temperature on your weather app or website. Remember to be patient and try each step one by one to ensure you’re not overlooking a simple solution.
| Device | Location Settings | Allow Location Sharing | Internet Connection | Update Weather App/Website | Reset Location Settings | Check GPS Settings |
|---|---|---|---|---|---|---|
| Android | Settings > Location > Location services | Settings > Location > Location sharing | Check internet speed, restart router/modem | Google Play Store > Update | Settings > Backup & reset > Reset location and privacy | Settings > Location > GPS |
| iOS | Settings > Privacy > Location Services | Settings > Privacy > Location Services > While Using the App/Always | Check internet speed, restart router/modem | App Store > Update | Settings > General > Reset > Reset Location & Privacy | Settings > Privacy > Location Services > System Services > Location-Based iAds/Frequent Locations |
If you’re still experiencing issues, feel free to comment below or reach out to the weather app or website’s support team for further assistance.
Happy troubleshooting, and we hope you’re now able to see your city name and temperature!
Frequently Asked Question
We’ve got you covered! Here are some answers to your burning questions about not showing city name and temperature.
Why is my city name not showing?
Don’t worry, it’s not a ghost town! Sometimes, our system might not be able to detect your location accurately, which can cause the city name not to show. Try checking your device’s location settings or restarting the app to see if that helps!
How do I enable location services to see my city name?
Easy peasy! On iOS devices, go to Settings > Privacy > Location Services, and toggle on the switch for our app. For Android devices, head to Settings > Apps > [our app name] > Permissions > Location, and toggle on the switch. Boom! You should see your city name now!
What if I’m traveling to a new city and the temperature is not showing?
Roaming free, eh? If you’re in a new city and the temperature is not showing, try restarting the app or checking your internet connection. Our system might take a little time to update your location. If the issue persists, feel free to drop us a line!
Why is the temperature not showing in Celsius/Fahrenheit?
Temperature tantrum? Don’t worry, we’ve got you covered! You can easily switch between Celsius and Fahrenheit by going to our app’s settings and selecting your preferred unit of measurement. Problem solved!
How do I report an incorrect city name or temperature?
Help us improve! If you notice an incorrect city name or temperature, please send us a feedback report from within the app. Our team will investigate and make the necessary corrections. Thanks for your help!