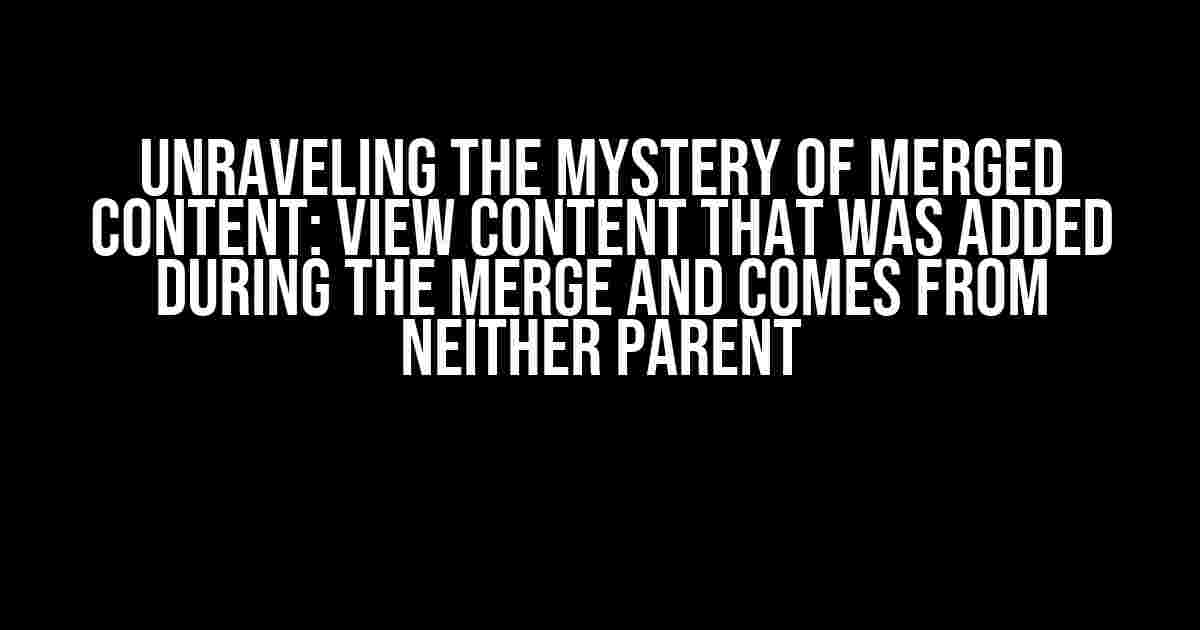Hey there, Git enthusiasts! Are you tired of feeling lost in the midst of a merge? Do you struggle to make sense of the changes that were introduced during the merge process? Well, you’re in luck because today we’re going to dive into the fascinating world of merged content and explore how to view content that was added during the merge and comes from neither parent.
What is Merged Content?
Before we dive into the meat of the article, let’s take a step back and understand what merged content is. In Git, a merge occurs when two or more branches are combined to create a new version of the code. This process involves taking the changes from one branch and applying them to another, creating a new, merged branch. The resulting branch contains all the changes from both parent branches, as well as any new changes introduced during the merge process.
Why is Merged Content Important?
Merged content is crucial because it allows developers to combine changes from multiple branches, creating a unified version of the code. This process enables collaboration, helps resolve conflicts, and ensures that changes are properly integrated into the codebase. However, with great power comes great complexity, and that’s where our topic comes in: viewing content that was added during the merge and comes from neither parent.
So, How Do I View Merged Content?
There are several ways to view merged content, depending on your Git client and personal preferences. Here are a few methods to get you started:
gitk --all: This command opens a graphical representation of your Git repository, allowing you to visualize the merge process and identify the added content.git log -p --cc: This command displays a verbose log of the merge commit, including the changes introduced during the merge process.git show -m --cc: This command shows the changes introduced in the merge commit, with the added content highlighted.
Breakdown of the Commands
Let’s take a closer look at each of these commands and what they do:
gitk --all
This command opens a graphical representation of your Git repository, displaying all branches and commits. The --all flag ensures that all branches are included in the visualization. By examining the graph, you can identify the merge commit and the content that was added during the merge process.
git log -p --cc
This command displays a verbose log of the merge commit, including the changes introduced during the merge process. The -p flag stands for “patch,” which shows the actual changes made to the code. The --cc flag stands for “combined,” which displays the changes in a combined format, highlighting the added content.
git show -m --cc
This command shows the changes introduced in the merge commit, with the added content highlighted. The -m flag stands for “merge,” which displays the merge commit. The --cc flag, as mentioned earlier, stands for “combined,” which highlights the added content.
Identifying Added Content
Now that we’ve covered the commands, let’s talk about how to identify the added content. When viewing the merged content, you’ll notice that the added content is highlighted or displayed differently from the rest of the code. This is because Git uses special markers to indicate the origin of the changes.
| Marker | Description |
|---|---|
+++<>< |
Indicates the start of a new file or the addition of new content. |
--- |
Indicates the start of a deleted file or the removal of content. |
>>><<< |
Indicates a conflict resolution, where changes from both parents are included. |
By looking for these markers, you can quickly identify the added content and understand how the merge process affected the code.
Tips and Tricks
Here are some additional tips to help you master the art of viewing merged content:
- Use Git aliases: Create custom Git aliases to simplify your workflow. For example, you can create an alias for
git log -p --ccto make it easier to view merged content. - Experiment with Git clients: Different Git clients offer unique visualizations and features. Experiment with Git clients like Git Kraken, GitHub Desktop, or Git Tower to find the one that works best for you.
- Practice, practice, practice: The more you practice viewing merged content, the more comfortable you’ll become with the process. Try experimenting with different commands and Git clients to become proficient.
Conclusion
Viewing content that was added during the merge and comes from neither parent is a crucial skill for any Git user. By mastering this technique, you’ll be able to efficiently navigate the merge process, identify added content, and ensure that your codebase remains clean and organized. Remember to practice, experiment with different Git clients, and use Git aliases to simplify your workflow. Happy merging!
And that’s it! I hope this comprehensive guide has helped you understand how to view content that was added during the merge and comes from neither parent. If you have any questions or need further clarification, please don’t hesitate to ask. Happy coding, and see you in the next article!
Frequently Asked Question
Get clarity on viewing content added during the merge and coming from neither parent. We’ve got the answers!
What kind of content is added during a merge?
When you merge two branches, new content can be generated that doesn’t belong to either parent branch. This might include things like conflict resolutions, automatic merges, or even new files added as a result of the merge process.
Why can’t I see the added content in either parent branch?
That’s because the added content is truly new and wasn’t present in either parent branch. It’s a result of the merge process, so you won’t find it in the original branches. Think of it as a new layer of content that emerges from the merge.
How do I access the added content after a merge?
You can view the added content by checking the merged branch. You’ll typically find it in the files and directories that were affected by the merge. Just navigate to the merged branch and explore the changes to find the new content.
Can I revert or undo the added content?
Yes, you can undo the added content, but be cautious! If you revert the merge, you’ll lose the entire merge history, including the added content. Instead, consider creating a new branch from the merged branch and making targeted changes to the added content. This way, you can preserve the merge history while still fine-tuning the results.
Is the added content visible in the commit history?
Yes, the added content is reflected in the commit history. When you view the commit history, you’ll see the merge commit, which includes information about the added content. This way, you can track changes and maintain a clear record of what happened during the merge.