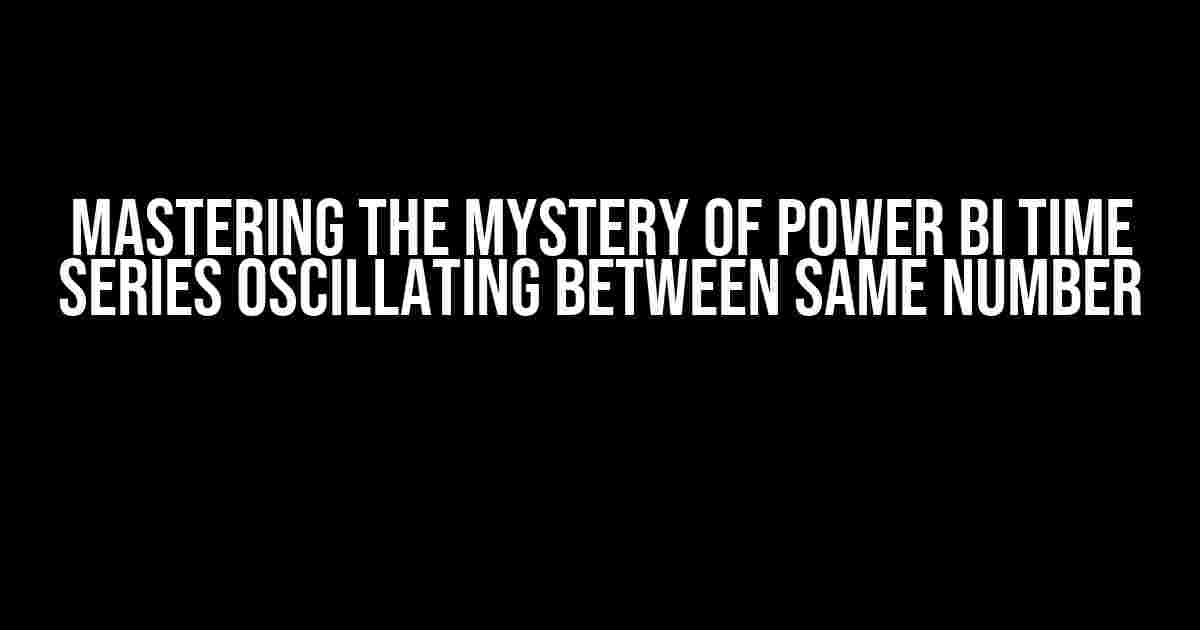Are you tired of dealing with Power BI time series data that seem to oscillate between the same number, without making sense? Do you feel like you’re stuck in a never-ending loop of confusion? Fear not, dear Power BI enthusiast, for we’ve got you covered! In this comprehensive guide, we’ll dive deep into the world of Power BI time series analysis and show you how to tame the beast of oscillating numbers.
What is Power BI Time Series Oscillation?
Before we dive into the solution, let’s first understand the problem. Power BI time series oscillation occurs when your data seems to fluctuate between the same number, creating a wave-like pattern. This can happen due to various reasons, such as:
- Inconsistent data collection methods
- Measurement errors
- Seasonal or periodic trends
- Random noise in the data
Why is Power BI Time Series Oscillation a Problem?
Power BI time series oscillation can lead to inaccurate insights, misleading trends, and poor decision-making. It can also make it challenging to:
- Identify patterns and trends
- Make accurate forecasts
- Develop effective business strategies
Step-by-Step Solution to Power BI Time Series Oscillation
Don’t worry, we’ve got a step-by-step solution to help you overcome the oscillation conundrum. Follow along, and you’ll be analyzing your data like a pro in no time!
Step 1: Prepare Your Data
Before diving into the solution, make sure your data is clean and prepared for analysis. Here are some essential steps to follow:
- Ensure your data is in a table format with a date column
- Remove any duplicates or missing values
- Handle any data type conversions (e.g., date to datetime)
Step 2: Visualize Your Data
Time series data can be tricky to analyze without proper visualization. In Power BI, create a line chart to visualize your data:
// Create a line chart
Table =
SELECTCOLUMNS(
'Table',
"Date", 'Table'[Date],
"Value", 'Table'[Value]
)
// Add a line chart
Visual =
ADDCOLUMNS(
'Table',
"Line Chart",
VAR _line =
CALCULATE(
AVERAGEX(
'Table',
'Table'[Value]
)
)
RETURN
_line
)
Step 3: Identify the Oscillation Pattern
Now that you have your data visualized, it’s time to identify the oscillation pattern. Look for:
- Repeating patterns
- Consistent fluctuations
- Seasonal or periodic trends
Step 4: Apply Smoothing Techniques
To reduce the oscillation, apply smoothing techniques to your data. Here are a few options:
Simple Moving Average (SMA)
// Calculate simple moving average
SMA =
CALCULATE(
AVERAGEX(
'Table',
'Table'[Value]
),
FILTER(
'Table',
'Table'[Date] >= EARLIER('Table'[Date]) - 3
&& 'Table'[Date] <= 'Table'[Date]
)
)
Exponential Smoothing (ES)
// Calculate exponential smoothing
ES =
CALCULATE(
'Table'[Value] * 0.2
+ CALCULATE(
'Table'[Value],
FILTER(
'Table',
'Table'[Date] < 'Table'[Date]
)
) * 0.8
)
Seasonal Decomposition
// Calculate seasonal decomposition
SD =
DECOMPOSE(
'Table',
'Table'[Date],
'Table'[Value],
"additive"
)
Step 5: Analyze and Refine
After applying smoothing techniques, analyze your data to identify any remaining oscillations. Refine your approach as needed by:
- Tweaking parameter values
- Combining multiple smoothing techniques
- Implementing advanced methods (e.g., wavelet analysis)
Conclusion
There you have it! By following these steps, you’ve tamed the beast of Power BI time series oscillation. Remember, mastering time series analysis takes practice, patience, and persistence. Keep refining your skills, and you’ll be well on your way to becoming a Power BI rockstar!
| Technique | Description | Example Code |
|---|---|---|
| Simple Moving Average (SMA) | Calculates the average of a set of values | SMA = CALCULATE(...) |
| Exponential Smoothing (ES) | Assigns more weight to recent values | ES = CALCULATE(...) |
| Seasonal Decomposition | Breaks down time series into trend, seasonality, and residuals | SD = DECOMPOSE(...) |
Which technique will you use to tame your Power BI time series oscillation? Share your experiences and tips in the comments below!
Frequently Asked Question
Get answers to the most frequently asked questions about Power BI time series oscillating between the same number.
Why does my Power BI time series keep oscillating between the same number?
This might be due to data types or formatting issues. Check if your date column is set to the correct data type (date/time) and if your data is sorted correctly. Also, make sure you don’t have any duplicate dates or unnecessary columns that could be causing the issue.
How do I fix the oscillation issue in Power BI time series?
To fix the issue, try creating a new date table or using the ‘sort by column’ feature to ensure your dates are in the correct order. You can also try using the ‘X-axis formatting’ option to change the display of your dates. If the issue persists, check for any data quality issues or incorrect data types.
What causes the oscillation in Power BI time series when using a measure?
When using a measure, the oscillation could be due to the measure being calculated multiple times, causing the values to flip-flop between two numbers. Try using the ‘calculate’ function instead of ‘measure’ or check if your calculation logic is correct. Also, make sure you’re not using the same column multiple times in your calculation.
Can I use DAX formulas to fix the oscillation issue in Power BI time series?
Yes, you can use DAX formulas to fix the oscillation issue. Try using the ‘EARLIER’ or ‘EARLIEST’ functions to reference previous dates or values. You can also use the ‘ALL’ function to ignore filters and get the correct values. Make sure to adjust the formula according to your data model and calculation logic.
Is it possible to prevent oscillation in Power BI time series from happening in the first place?
Yes, it’s possible to prevent oscillation from happening in the first place. To do so, make sure to plan your data model and calculation logic carefully. Use the correct data types, formatting, and sorting. Also, ensure that your dates are continuous and don’t have any gaps. By following best practices, you can minimize the chances of oscillation occurring in your Power BI time series.