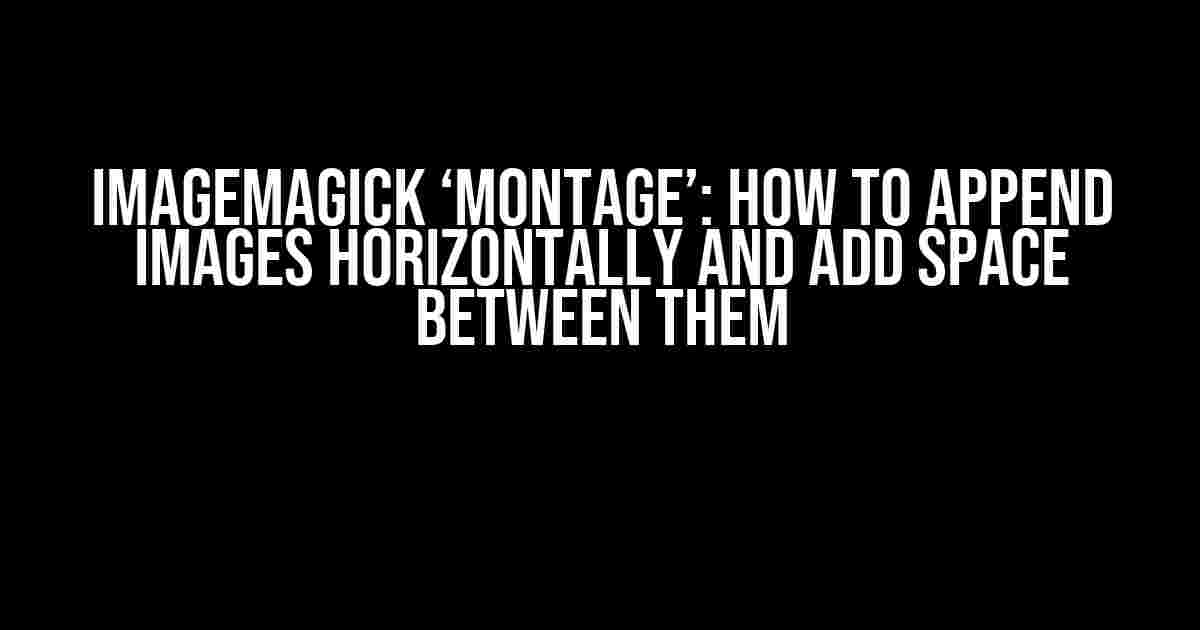Are you tired of manually stitching together images to create a beautiful collage or layout? Look no further! ImageMagick’s ‘montage’ feature is here to save the day. In this article, we’ll dive into the world of ImageMagick and explore how to use the ‘montage’ feature to append images horizontally and add space between them. Buckle up, folks, and let’s get creative!
What is ImageMagick?
ImageMagick is a free and open-source software suite used for creating, editing, and composing bitmap images. It’s a powerful tool that can be used from the command line, making it a favorite among developers, designers, and anyone who needs to manipulate images in bulk. With ImageMagick, you can perform a wide range of tasks, from resizing and cropping to applying effects and annotating images.
What is the ‘montage’ feature?
The ‘montage’ feature is a part of ImageMagick’s command-line toolset that allows you to create a composite image from multiple input images. It’s a versatile feature that enables you to arrange images in a horizontal or vertical layout, add spacing between them, and even apply backgrounds, borders, and other effects. In this article, we’ll focus on using ‘montage’ to append images horizontally and add space between them.
Appending Images Horizontally with ‘montage’
To get started, you’ll need to have ImageMagick installed on your system. Once you’ve confirmed that it’s installed, open your terminal or command prompt and navigate to the directory where your input images are located.
cd /path/to/images
Next, use the following command to append two or more images horizontally using ‘montage’:
“`
montage -mode concatenate -tile x1 input1.jpg input2.jpg output.jpg
“`
Replace `input1.jpg` and `input2.jpg` with the names of your input images, and `output.jpg` with the desired output file name.
This command will create a new image by concatenating the input images horizontally. The `-mode concatenate` option tells ‘montage’ to join the images together, while the `-tile x1` option specifies that we want to arrange the images in a single horizontal row.
Adding Space Between Images
By default, ‘montage’ will append images without any spacing between them. To add space between images, you can use the `-border` option. This option allows you to specify the width of the border (in pixels) that will be applied between each image.
montage -mode concatenate -tile x1 -border 10 input1.jpg input2.jpg output.jpg
In this example, we’ve added a 10-pixel border between the input images. You can adjust the border width to suit your needs.
Customizing the ‘montage’ Command
The ‘montage’ command offers a wide range of options for customizing the output. Here are a few more advanced options you can use to fine-tune your results:
-geometry: Specifies the geometry of the output image. You can use this option to set the width, height, or aspect ratio of the output image.-gravity: Determines the gravity of the images within the output image. Options include ‘north’, ‘south’, ‘east’, ‘west’, and ‘center’.-background: Sets the background color of the output image. You can use this option to add a colored background or transparency to your output image.-frame: Adds a decorative frame around each input image. You can customize the frame’s width, color, and style using various options.
Here’s an example of a more advanced ‘montage’ command that uses some of these options:
“`
montage -mode concatenate -tile x1 -border 10 -geometry 800×600 -gravity center -background #ffffff -frame 5×5+2+2 input1.jpg input2.jpg output.jpg
“`
This command will create an output image with a width of 800 pixels and a height of 600 pixels, centered horizontally and vertically. The input images will be separated by a 10-pixel border, and each image will have a 5-pixel frame with a 2-pixel gap between the frame and the image. The background color will be white (#ffffff).)
Working with Multiple Images
So far, we’ve only worked with two input images. But what if you need to append more than two images horizontally? Fear not, ‘montage’ has got you covered!
montage -mode concatenate -tile x1 input1.jpg input2.jpg input3.jpg input4.jpg output.jpg
This command will concatenate all four input images horizontally, using the same options as before. You can add as many input images as you need, separated by spaces.
Conclusion
In conclusion, ImageMagick’s ‘montage’ feature is a powerful tool for appending images horizontally and adding space between them. With its wide range of options and customization possibilities, you can create stunning composite images that will impress your friends and colleagues. Whether you’re a developer, designer, or simply a photo enthusiast, ‘montage’ is definitely worth exploring.
So go ahead, get creative, and start montaging those images!
Frequently Asked Questions
| Question | Answer |
|---|---|
| What is the minimum version of ImageMagick required for the ‘montage’ feature? | ImageMagick 6.4.0 or later. |
| Can I use ‘montage’ to append images vertically? | Yes, simply replace the -tile x1 option with -tile 1x to arrange images vertically. |
| How do I specify the output file format? | You can specify the output file format by adding the desired extension to the output file name (e.g., output.png). You can also use the -format option to specify the file format (e.g., -format png). |
Further Reading
For more information on ImageMagick’s ‘montage’ feature, including advanced options and examples, check out the official ImageMagick documentation:
We hope this article has inspired you to try out ImageMagick’s ‘montage’ feature and take your image manipulation skills to the next level. Happy Imaging!
Frequently Asked Question
Get ready to master the art of image manipulation with ImageMagick’s ‘montage’! Here are some frequently asked questions to help you get started.
How do I append images horizontally using ImageMagick’s ‘montage’?
To append images horizontally, simply use the ‘+’ symbol between the image file names. For example: `montage image1.jpg + image2.jpg + image3.jpg output.jpg`. This will create a new image, `output.jpg`, with `image1.jpg`, `image2.jpg`, and `image3.jpg` appended horizontally.
How can I add space between the images when using ‘montage’?
To add space between the images, use the `-border` or `-geometry` options. For example: `montage -border 10 image1.jpg + image2.jpg + image3.jpg output.jpg`. This will add a 10-pixel border around each image, creating space between them. Alternatively, you can use `-geometry +10+0` to add a 10-pixel gap between the images.
Can I customize the width and height of the output image using ‘montage’?
Yes, you can! Use the `-geometry` option to specify the width and height of the output image. For example: `montage -geometry 800×600 image1.jpg + image2.jpg + image3.jpg output.jpg`. This will create an output image with a width of 800 pixels and a height of 600 pixels.
How do I maintain the aspect ratio of the original images when using ‘montage’?
To maintain the aspect ratio of the original images, use the `^` symbol instead of the `+` symbol between the image file names. For example: `montage image1.jpg ^ image2.jpg ^ image3.jpg output.jpg`. This will resize the images to fit the specified geometry while maintaining their aspect ratio.
Can I append images vertically using ‘montage’?
Yes, you can! Use the `-mode concatenate` option to append images vertically. For example: `montage -mode concatenate image1.jpg image2.jpg image3.jpg output.jpg`. This will create a new image, `output.jpg`, with `image1.jpg`, `image2.jpg`, and `image3.jpg` appended vertically.